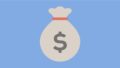「アレ?卒論のファイルがないぞ?」
こんな自体を想定していますか??
卒論作成の際、データをUSBメモリに保存している方も多いでしょう。
作成途中にデータが消えてしまうとダメージ大きいです。
そして「あとでバックアップしよう」と思っているときに限って、消えるんです…
あるいは「削除するファイル間違えた、ヤバイ……」ということ、ありませんか?
誰しもこんな経験を一度はしたことがあるはずです。
「消えてしまったデータが取り戻せれば……」
そんなあなたにぴったりなソフトEaseUS Data Recovery WizardをEaseUS Software様から提供していただいたので紹介します。
- EaseUS Data Recovery Wizardのインストール方法
- EaseUS Data Recovery Wizardの使い方
この辺を中心に紹介します。
※本記事はMac版のレビューになります。Windows版は仕様が異なる可能性があります。
▶︎EaseUS Data Recovery Wizardの詳細を見る
EaseUS Data Recovery Wizardの特徴
多種のファイル・デバイスに対応
「データ消しちゃった…」って時に使えるのがEaseUS Data Recovery Wizard。
「データ」と言っても色々な種類がありますよね。
次に示すように、とてもたくさんのファイルに対応しています。
どんなデータが消えたとしても対応できるのでは??
| ドキュメント | DOC/DOCX、XLS/XLSX、PPT(PPT/PPTX)、PDF、CWK、HTML(HTM)、INDD、EPS、PAGES、KEY、NUMBERS、VSD、ODT、ODP、ODS、ODG、ODF、RTF、PLIST、TAX、MATなど |
|---|---|
| 画像 | JPG/JPEG、TIFF/TIF、PNG、BMP、GIF、PSD、CRW、CR2、NEF、ORF、RAF、SR2、MRW、DCR、WMF、DNG、ERF、RAW、SWF、SVGDWG、NRW、ARW、RW2、KDC、3FR、MEF、PEF、SRW、X3F、DXF、FH11など |
| ビデオ | AVI、MOV、MP4、M4V、3GP、3G2、WMV、ASF、FLV、SWF、MPG(MPEG)、RM(RMVB)、MKV、MXFなど |
| オーディオ | AIF/AIFF、M4A、MP3、WAV、WMA、APE、MID/MIDI、OGG、AAC、RealAudio、VQFなど |
| その他 | メール、アーカイブ、EXE、SIT/SITX、FCPEVENT、dmgなど |
ちなみに対応範囲が広いのはファイルだけではありません。
対応デバイスも幅広いです。
HDDやUSBメモリだけではなく、下表に示す様々なデバイスにも対応しています。
| MacBookとデスクトップ | HDD | SSD |
| メモリーカード | USBメモリ | SDカード |
| 外付けHDD | iPod、MP3/MP4 | Micro SDカード |
| CF/XD/MMCカード | デジカメ/ビデオカメラ | その他 |
Vectorプロレジ大賞を受賞
- 第24回のバックアップ&復元部門賞
- 第26回の復元部門賞
- 第30回の特別賞
上記のようにEaseUS Data Recovery WizardはVectorプロレジ大賞を何回も受賞しています。
つまり、たくさんのソフトウェアを扱っているVectorからお墨付きを貰ってるってこと。
「よくわからない会社のよくわからないソフト」という印象はなくなったのでは???
無料版、Pro版、Technician版の違い
EaseUS Data Recovery Wizardには無料版と有料版があります。
それぞれの違いを表にすると、こんな感じです。
| 無料版 | Pro | Technician | |
|---|---|---|---|
| 指定したフォルダからのデータ復元 | ○ | ○ | ○ |
| 誤削除やフォーマットの誤作動によって消失したデータの復元 | ○ | ○ | ○ |
| 様々な形式のファイルに対応 | ○ | ○ | ○ |
| 多様なデバイスに対応 | ○ | ○ | ○ |
| 永久無料アップデート | × | ○ | ○ |
| 永久保証の技術サポート | × | ○ | ○ |
| クライアントへのサービス提供 | × | × | ○ |
| 復元可能データ容量 | 2GB | 無制限 | 無制限 |
| ライセンスの種類 | – | PC1台 | 無制限 |
| 価格 | 無料 | 8,900円 | 58,000円 |
無料版と有料版(Pro、Technician)の違いは復元可能データ容量ですね。。
無料版は2GBしか復元できません。
ぶっちゃけた話、テキストメインなら2GBで十分です。
でも、画像や動画などを考えると2GBという量は物足りません。
そうは言ってもPro版でも8,900円といい値段なので、「買ったはいいけど復元できなかった……」となると悲しすぎます。
なので、「とりあえず無料版で復元可能か確認」→「2GB以上復元する必要あり」→「有料版を購入」をお勧めします。
有料版にもProとTechnicianがありますが、違いは使用可能台数。
Proは1台のPCのみでしか使えないのに対して、Technicianは使用台数が無制限。
「PCが数多くある+人がどんどん入ってくる」環境である研究室にはこっちの方が良いかもしれません。
58,000円とお高いけど、Proを7ライセンス以上買うのであれば、Technicianの方がお買い得。
先生に提案してみては??
インストールの方法
これだけは確認して!必要な動作環境
「ヤバイ、データが消えた!!とりあえず試してみるか」って、そこのあなた。
ちょっと待ってください。
インストール前にEaseUS Data Recovery Wizardが動作する環境か否かの確認だけしてください。
動作に必要な条件は次の通りです。
- OS: macOS 10.14 (Mojave)、Mac OS High Sierra、Mac OS Sierra、Mac OS X 10.11 (El Capitan)、Mac OS X 10.10 (Yosemite)、10.9 (Mavericks)、10.8 (Mountain Lion)、10.7 (Lion)、10.6 (Snow Leopard)
- ファイルシステム:APFS、 HFS+、HFS X、FAT (FAT16とFAT32)、exFAT、NTFS
- CPU: 1 GHz以上
- ディスク空き容量: 32 MB以上
インストールは超簡単
下のリンクからHPに移動して青色の「無料ダウンロード」ボタンをクリックすると、インストーラーのダウンロードが始まります。
EaseUS Data Recovery Wizardをダウンロードする
dmgファイルの保存場所を尋ねられるので、任意の場所に保存します。
今回は「ダウンロード」を選択しました。
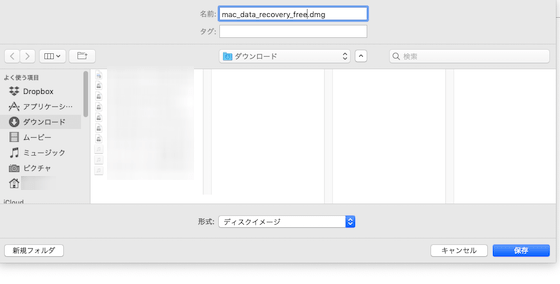
Finderで保存したフォルダを開き、ダウンロードしたdmgファイルをダブルクリックします。
そして、出てきた画面でアイコンをドラッグ&ドロップ!
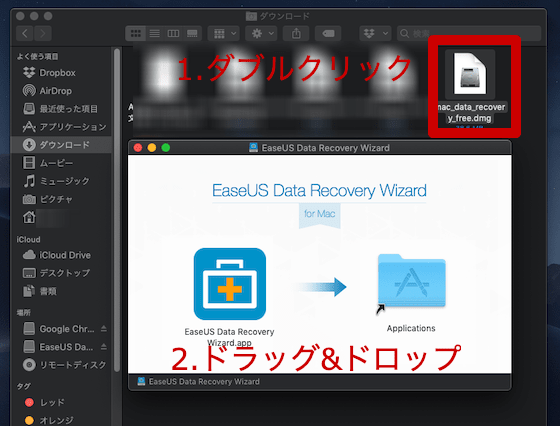
そうするとソフトが起動します。
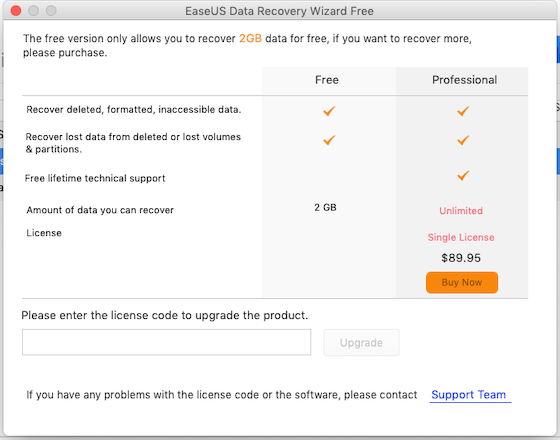
「無料版だと2GBしか復元できないよ」と英語で表示されますが、とりあえず無視します。
まずは言語を日本語にしないとね。
画面上部にあるメニュー→Language→日本語を選んで日本語化します。
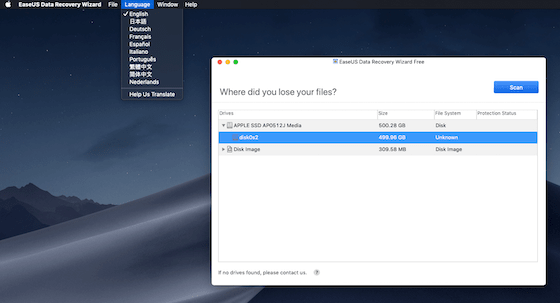
再起動するとこんな感じで英語だった画面が日本語に!!
有料版への催促も日本語になります(笑)
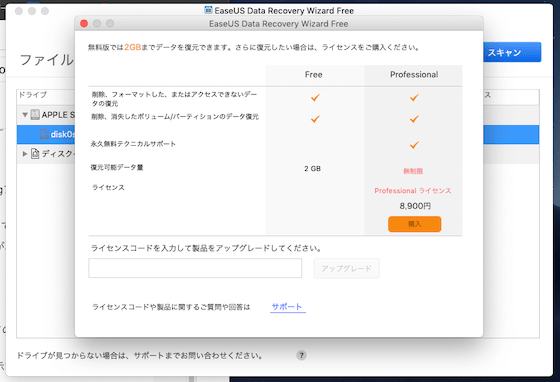
これでインストールは完了です。
流れに沿っていくだけなので簡単だったと思います。
ちなみに無料版と有料版(Pro、Technician)はソフトが違うのではなく、無料版にライセンスコードを入力してアップデートする仕組みになってます。
何回も出てきた催促画面のここですね。
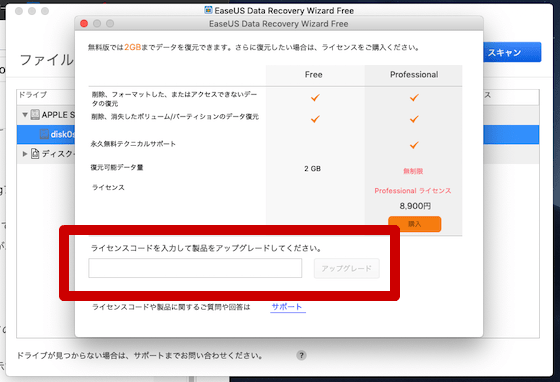
起動時にこのウインドウを消してしまっても、メニューからアップグレードできます。
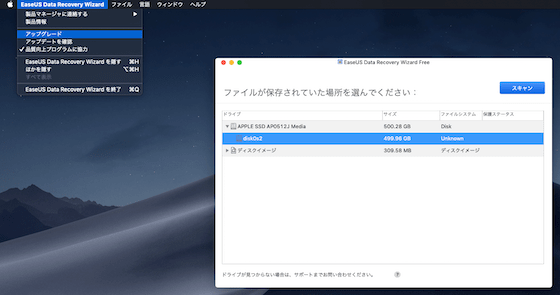
EaseUS Data Recovery Wizardを使ってみる
インストールが完了したところで、早速復元していきます。
テストの前提
環境など以下の通りです。
- MacBook Pro
- macOS 10.14 (Mojave)
- メモリ16GB
冒頭にも書きましたが、今回はMac版の紹介です。
Windows版は一部操作方法やUIが違うかもしれません。
Macを買った時の話▼
・いろいろ(メモリ・機種等)検討して憧れのMacを購入したって話
・人生初のMacBook Proが到着したので開封の儀ってやつをやってみた
また、EaseUS Data Recovery Wizard for Macはバージョンは 11.8です。
実際に使ってみる
今回は手元にあったUSBメモリを使ってテストします。
つまり、USBメモリにあるデータを消去→復元させて実力を確認します。
USBメモリの中身はこんな感じ。
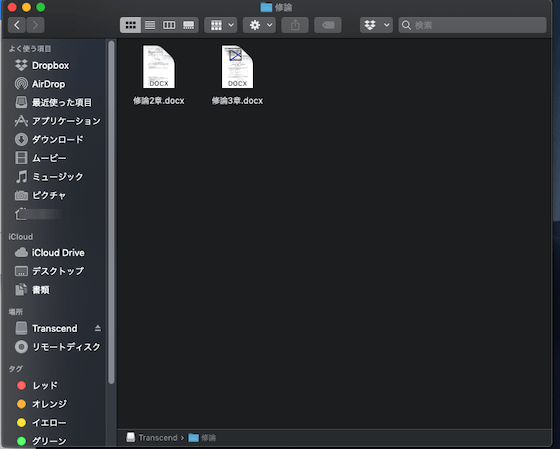
この修論ファイルを普通に削除します。
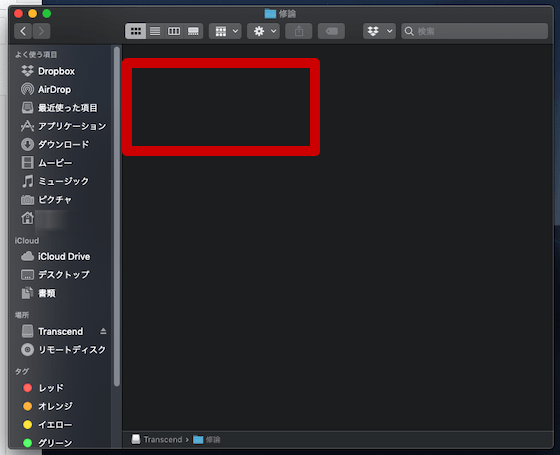 はい、現
はい、現
想像してください。
卒論を書こうとUSBを接続したのに、保存したはずの卒論ファイルが見つからない場合を……
バックアップを取っていなかったら、やらかし案件ですね。
ここでEaseUS Data Recovery Wizard for Macの出番です。
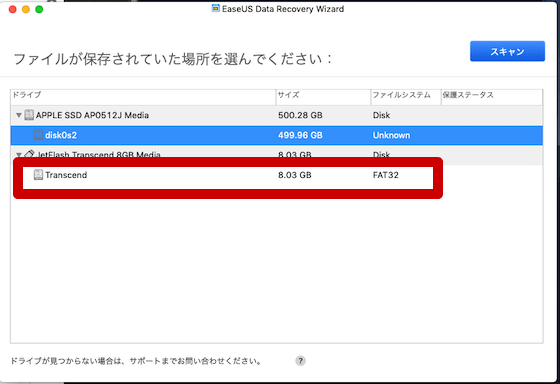
外部ドライブのフラッシュメモリのアイコンをクリック。
そうすると復元がスタート。
上の方に復元までの残り時間が表示されます。
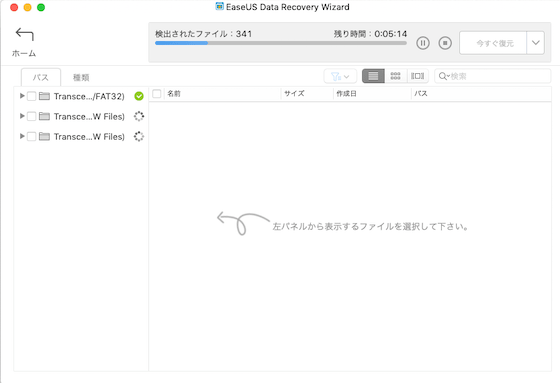
復元が終わると下の画面のように結果が出ます。
「パス」タブに修論というフォルダがありますよね。
その中を確認すると……
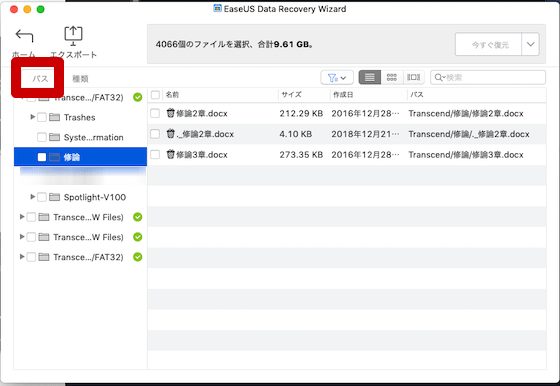
はい、修論ファイルが復活しています。
また、「種類」タブを選択すると、ファイルの種類ごとに確認できます。
こっちの方が目的のファイルを探しやすいので、便利かもしれませんね。
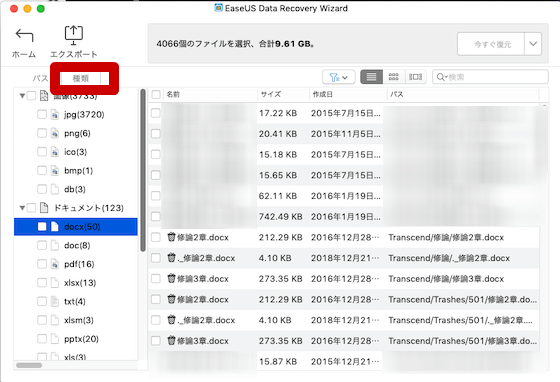
今回のテストで消したもの以外のファイルもたくさん復活してました。
だいぶ昔に消したんだけどな……
復元したいファイルを選択し、「今すぐ復元」ボタンをクリックします。
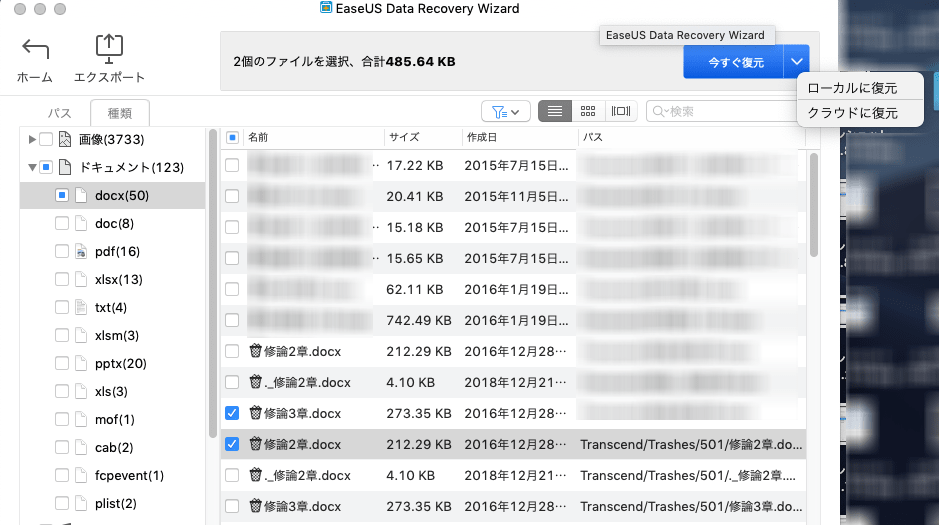
そしてリカバリーするファイルの保存先決めましょう。
元の場所(今回はUSBメモリ)とは違う場所を指定してください。
せっかく復元しても、また消えてしまったら意味ないですからね。
しばらく経つと無事復元できました!!
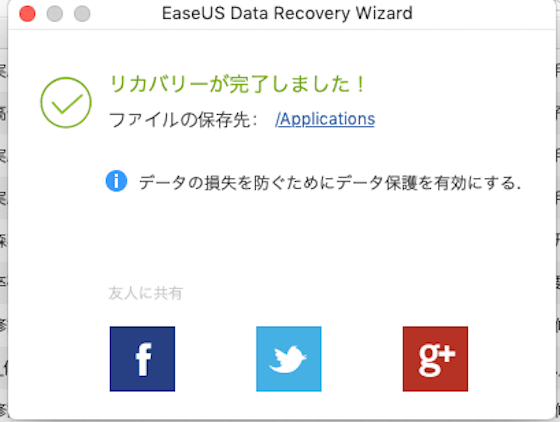
Finderで確認するとこの通り!!
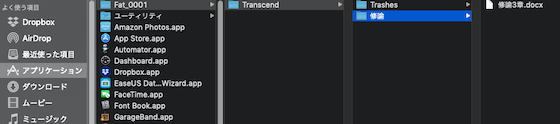
一通りの説明はしましたが、流れに沿っていけば良いので簡単に使えますね。
誤削除に備えた日々のバックアップが大切
そんな訳でEaseUS Data Recovery Wizardの紹介でした。
USBメモリから消去してしまったデータの復活に成功しました。
ソフトの支持する内容に沿って作業するだけなので、とても簡単ですね。
今回はUSBメモリ内データの復元でしたが、パソコン本体(HDDやSSD)のデータも復元できます。
「データ復元業者に依頼する」という方法もありますが、結構高額です。
なので、まずはEaseUS Data Recovery Wizardを試してみて、ダメだったら業者に依頼するのがいいでしょう。
2GBまでは無料で復元できるし。
まぁ、いざという時に備えて「日常からバックアップを取っておく」のが最善なのはいうまでもありませんが……
転ばぬ先の杖として▼
Mac復元ソフトをダウンロードしておく